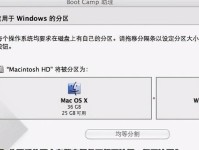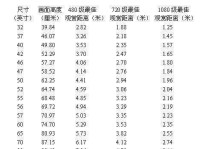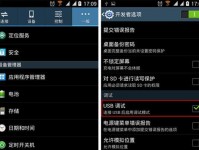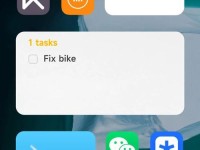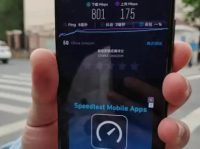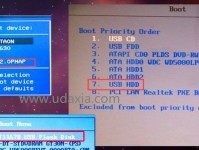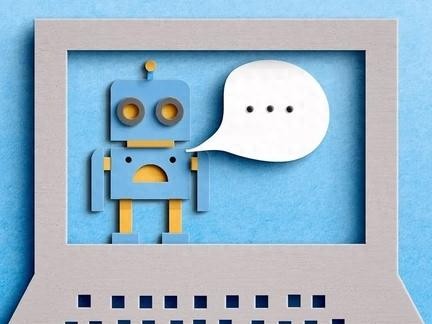现在的电脑主板多采用UEFI固件替代传统的BIOS,因此传统的PE系统安装Win7系统已经不再适用。本文将介绍如何使用UEFIPE系统来快速、稳定地安装Win7系统,让你不再为Win7安装而烦恼。

一:准备工作
在开始之前,我们需要准备一些必要的软件和硬件。我们需要下载一个UEFIPE系统,例如WinPE10。我们需要一台已经安装有Win7镜像文件的电脑,并使用一个U盘或光盘将其制作成可启动的安装介质。
二:制作UEFIPE启动盘
将下载好的UEFIPE系统镜像文件解压缩到电脑上。将制作好的U盘或光盘插入电脑,并使用工具将UEFIPE系统镜像文件写入启动盘中。制作完成后,我们就拥有了一个可启动的UEFIPE启动盘。

三:进入UEFI固件设置界面
将UEFIPE启动盘插入你需要安装Win7系统的电脑,并重启电脑。在重启的过程中,按下对应的按键进入UEFI固件设置界面,例如F2、Delete键等。在设置界面中,我们需要将启动方式更改为UEFI模式。
四:选择启动设备
在UEFI固件设置界面中,找到“Boot”选项并进入。在启动设备中,选择我们刚制作的UEFIPE启动盘为第一启动项。保存设置并退出UEFI固件设置界面。
五:进入UEFIPE系统
重启电脑后,将自动进入到UEFIPE系统。在UEFIPE系统中,我们可以看到类似于Windows桌面的界面,同时还有一些系统工具和资源管理器等。

六:运行PE系统中的安装程序
在UEFIPE系统桌面上,找到并打开一个名为“Win7安装程序”的工具。该工具将帮助我们进行Win7系统的安装。
七:选择Win7镜像文件
在“Win7安装程序”中,我们需要选择已准备好的Win7镜像文件。可以通过浏览文件功能找到存放Win7镜像文件的位置,并选择相应的文件。
八:开始安装Win7系统
在选择完Win7镜像文件后,点击“开始安装”按钮即可开始安装Win7系统。请耐心等待安装过程完成。
九:设置系统分区
在安装过程中,我们需要对系统分区进行设置。根据实际需求,可以选择将系统安装到已有的分区或者创建一个新的分区来安装。
十:等待安装完成
一旦设置好系统分区,我们只需要耐心等待安装过程完成。在安装过程中,电脑可能会自动重启几次,请不要进行其他操作。
十一:设置系统配置
当Win7系统安装完成后,我们需要根据个人需求进行一些系统配置,例如选择语言、设置时区和网络等。这些配置将影响到我们使用Win7系统的方便程度。
十二:更新系统补丁
为了保证Win7系统的安全性和稳定性,我们需要及时更新系统补丁。在Win7系统中,可以通过WindowsUpdate自动下载并安装最新的系统补丁。
十三:安装驱动程序
完成系统更新后,我们还需要安装相应的硬件驱动程序,以确保电脑的各项功能正常运行。可以通过官方网站或者驱动程序管理工具来获取并安装最新的驱动程序。
十四:备份重要数据
在安装完驱动程序后,我们建议对重要数据进行备份。这样可以避免数据丢失造成的不必要麻烦,并保证我们在使用Win7系统时的数据安全。
十五:安装完成,开始使用
经过以上的步骤,我们成功地使用UEFIPE系统安装了Win7系统。现在,我们可以开始使用Win7系统,并享受其带来的便利与稳定性。
通过本文的教程,我们学会了如何使用UEFIPE系统来快速、稳定地安装Win7系统。这是一种解决传统PE系统无法适配UEFI固件的完美方案,能够帮助我们轻松安装Win7系统,并享受其带来的便利与稳定性。让我们不再为Win7安装而烦恼,尽情使用吧!