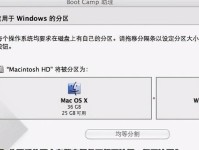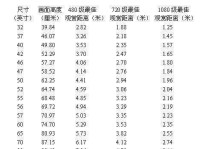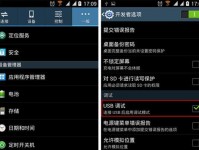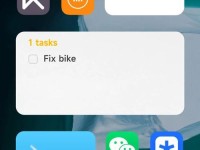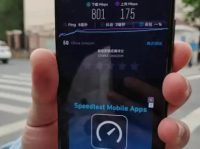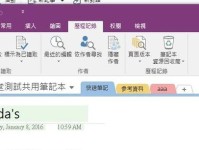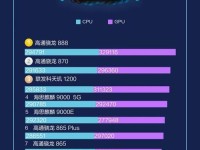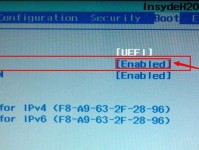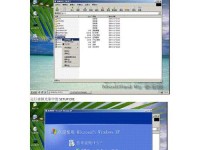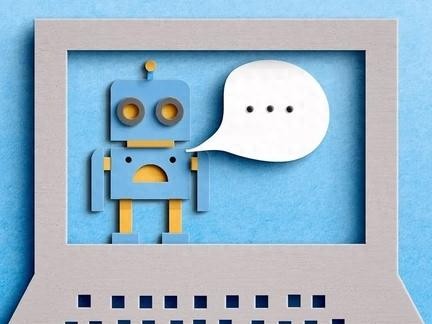在使用Windows10操作系统时,有时会遇到一些系统故障或问题,例如蓝屏、无法启动等情况。这时,我们可以通过进入Win10的高级启动模式,并使用相应的命令来解决这些问题。本文将介绍Win10高级启动模式命令的大全,帮助用户快速解决系统故障。
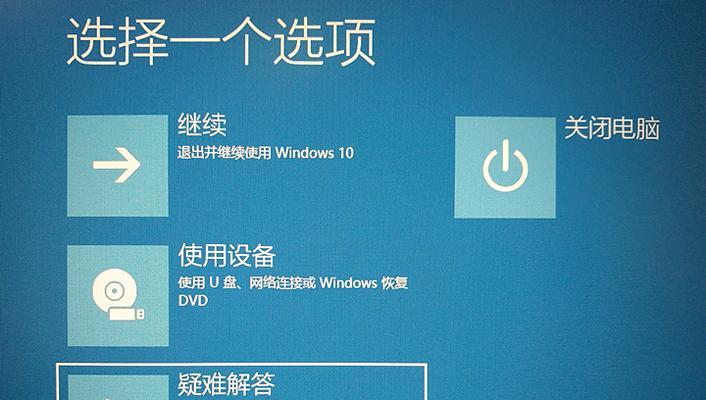
文章目录:
1.进入高级启动模式
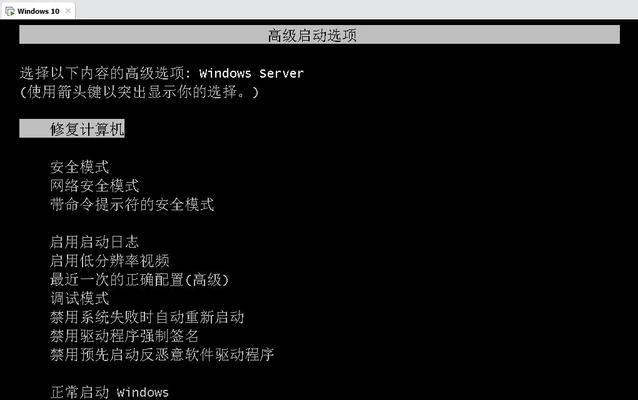
2.修复启动问题
3.恢复系统
4.检查硬盘错误
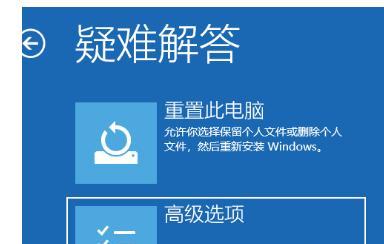
5.修复引导记录
6.重置计算机
7.运行系统文件检查工具
8.执行还原操作
9.执行Dism工具修复
10.查找驱动问题
11.启用安全模式
12.关闭强制驱动签名
13.更改启动顺序
14.执行系统还原
15.退出高级启动模式
1.进入高级启动模式:在Windows10无法正常启动的情况下,可以按住Shift键并同时点击“重新启动”按钮,进入高级启动模式。
2.修复启动问题:在高级启动模式下,选择“故障排除”>“高级选项”>“启动修复”,系统会自动检测并尝试修复启动问题。
3.恢复系统:选择“故障排除”>“高级选项”>“系统恢复”,可以选择使用系统还原点或者重新安装Windows系统来恢复系统。
4.检查硬盘错误:在高级启动模式下,选择“故障排除”>“高级选项”>“命令提示符”,输入“chkdsk/f/rC:”命令来检查并修复硬盘错误。
5.修复引导记录:使用高级启动模式中的命令提示符,输入“bootrec/fixmbr”、“bootrec/fixboot”和“bootrec/rebuildbcd”等命令来修复引导记录。
6.重置计算机:在高级启动模式下,选择“故障排除”>“重置此PC”,可以选择保留个人文件或完全清除并重置计算机。
7.运行系统文件检查工具:在高级启动模式下的命令提示符中,输入“sfc/scannow”命令来运行系统文件检查工具,修复损坏的系统文件。
8.执行还原操作:在高级启动模式下选择“故障排除”>“高级选项”>“系统还原”,可以选择还原到之前的系统快照。
9.执行Dism工具修复:使用高级启动模式中的命令提示符,输入“dism/online/cleanup-image/restorehealth”命令来修复系统映像文件。
10.查找驱动问题:在高级启动模式下的命令提示符中,输入“driverquery”命令来查找可能存在的驱动问题,并进行相应的修复。
11.启用安全模式:在高级启动模式中选择“故障排除”>“高级选项”>“启动设置”,启用安全模式来排除可能导致系统问题的第三方软件或驱动。
12.关闭强制驱动签名:在高级启动模式下,选择“故障排除”>“高级选项”>“启动设置”,关闭强制驱动签名来解决某些驱动不兼容问题。
13.更改启动顺序:在高级启动模式下选择“故障排除”>“UEFI固件设置”,进入BIOS设置界面,更改启动顺序以解决启动问题。
14.执行系统还原:在高级启动模式下选择“故障排除”>“系统还原”,根据提示选择还原点,将系统恢复到之前的状态。
15.退出高级启动模式:在完成相应的故障排除操作后,选择“继续”或者重启计算机,即可退出高级启动模式,重新进入正常的Windows10系统。
通过本文介绍的Win10高级启动模式命令,用户可以快速解决系统故障,修复启动问题,恢复系统正常运行。在遇到Windows10故障时,掌握这些命令将是非常有帮助的。