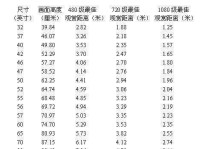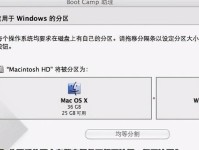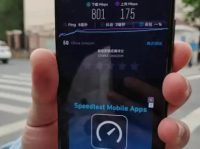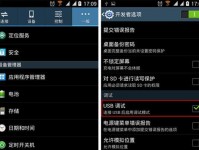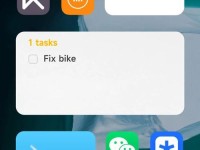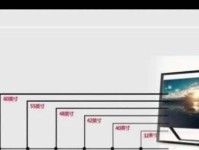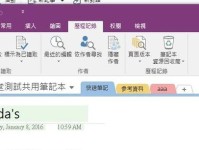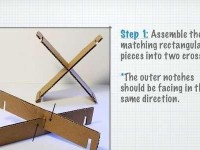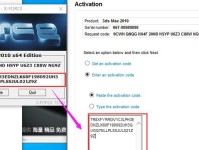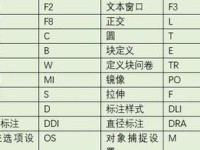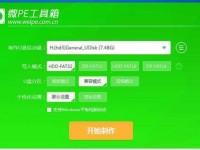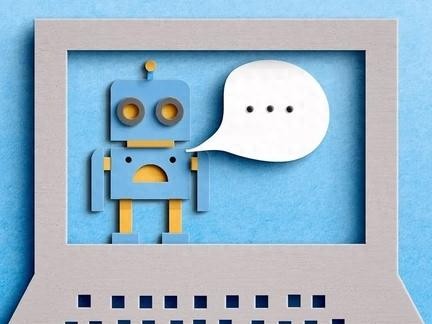随着固态硬盘(SSD)的普及,很多用户都希望将其用于笔记本电脑来提升系统的运行速度。然而,许多笔记本电脑并不具备固态硬盘插槽,这时候就可以考虑使用笔记本光驱插槽来安装固态硬盘。本文将为您详细介绍如何使用笔记本光驱安装固态硬盘,并成功安装操作系统。

标题和
1.确认笔记本光驱插槽是否可用

-您需要确认笔记本电脑是否具备可用的光驱插槽。
-打开您的笔记本电脑,并找到位于侧面或前面的光驱插槽。确保插槽大小与固态硬盘相匹配,并且没有被其他设备占用。
2.购买适配器和连接线

-为了连接固态硬盘和光驱插槽,您需要购买适配器和连接线。
-根据您笔记本电脑的型号和光驱插槽的接口类型,购买相应的适配器和连接线。常见的接口类型有SATA和PATA。
3.打开笔记本电脑并关闭电源
-在进行安装之前,您需要确保笔记本电脑处于关闭状态。
-将笔记本电脑关机,并断开所有外部电源连接。确保电源完全关闭,并确保您的操作是在一个安全和无尘的环境中进行。
4.卸下原有的光驱
-在安装固态硬盘之前,您需要卸下原有的光驱。
-打开笔记本电脑,并找到光驱插槽的定位螺丝。使用螺丝刀或其他适当工具轻轻旋转螺丝,然后将原有的光驱从插槽中取出。
5.连接固态硬盘到适配器
-将固态硬盘连接到所购买的适配器上。
-将固态硬盘插入适配器的插槽中,并确保它们紧密连接。根据适配器的类型,可能需要使用螺丝或其他固定装置将固态硬盘固定在适配器上。
6.连接适配器到光驱插槽
-将适配器连接到笔记本光驱插槽上。
-将购买的适配器的接口插入笔记本电脑的光驱插槽中,确保它们牢固连接。根据接口类型,您可能需要使用螺丝或其他固定装置将适配器固定在插槽上。
7.启动笔记本电脑并进入BIOS设置
-启动笔记本电脑并进入BIOS设置界面。
-按下电源按钮启动笔记本电脑,并按下BIOS设置进入键(通常是F2或Del键)进入BIOS设置。在设置界面中,找到"Boot"选项,并确保"BootOrder"设置为从固态硬盘启动。
8.安装操作系统
-现在可以开始安装操作系统了。
-将您的操作系统安装光盘或USB安装设备插入笔记本电脑,并按照屏幕上的指示进行操作系统的安装过程。选择固态硬盘作为安装目标,并按照提示完成安装。
9.完成安装并重启笔记本电脑
-安装完成后,重启笔记本电脑。
-当操作系统安装完成后,关闭笔记本电脑,断开安装设备,并重新启动您的电脑。笔记本电脑应该会从固态硬盘启动,并进入新安装的操作系统。
10.驱动程序和更新的安装
-在使用新的操作系统之前,您需要安装驱动程序和更新。
-访问您笔记本电脑制造商的官方网站,下载并安装适用于您的型号的驱动程序。同时,确保您的操作系统是最新版本,并安装所有推荐的更新。
11.数据迁移和备份
-如果您有数据需要迁移或备份,请在使用新系统之前进行操作。
-将旧的数据从原有硬盘或其他存储设备迁移到固态硬盘。同时,进行数据备份,以防止任何数据丢失。
12.系统设置和个性化
-现在可以根据个人喜好进行系统设置和个性化。
-根据您的需求和偏好,进行系统设置,例如桌面壁纸、屏幕分辨率、字体大小等。还可以安装和配置您常用的软件和工具。
13.故障排除和优化
-在使用过程中可能会遇到一些问题,需要进行故障排除和优化。
-如果您遇到系统不稳定、速度变慢或其他问题,您可以参考相关的故障排除指南,并根据需要进行优化操作,如清理垃圾文件、优化启动项等。
14.光驱插槽的备用用途
-如果您决定不再使用固态硬盘,光驱插槽可以有备用用途。
-如果您需要使用原有的光驱,您可以将其重新安装到光驱插槽中。或者,您还可以购买其他可用的扩展设备,如更大容量的硬盘或额外的存储设备。
15.维护和保养
-记得对您的固态硬盘进行维护和保养。
-定期检查固态硬盘的状态,确保其健康和稳定运行。可以使用相关软件进行磁盘清理、错误修复等操作,以延长固态硬盘的寿命。
通过本文的教程,您可以轻松使用笔记本光驱插槽安装固态硬盘并成功安装操作系统。不仅可以提升系统的运行速度,还可以充分利用原有的硬件资源。同时,我们也提供了一些关于维护和保养的建议,帮助您保持固态硬盘的良好状态。祝您安装顺利!