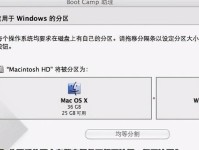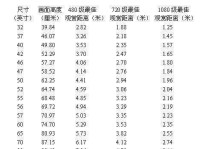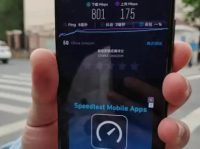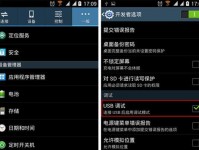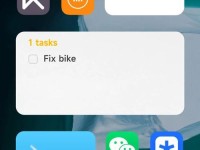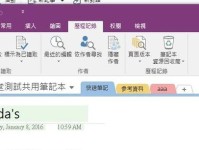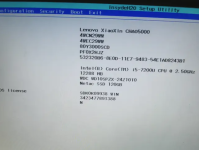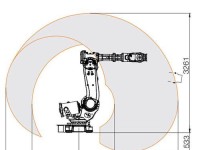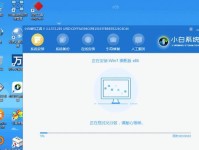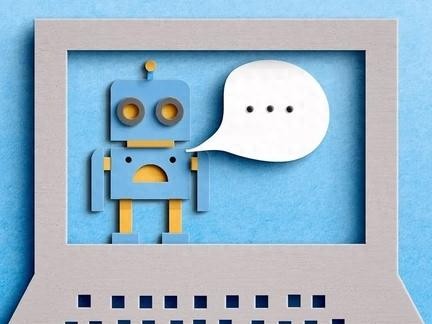在现代计算机中,固态硬盘(SSD)已成为一种常见的存储设备,其高速读写能力和稳定性使其成为许多用户的首选。然而,当我们决定将旧的硬盘替换为全新的SSD时,重新安装操作系统往往是一个必要的步骤。本文将介绍如何在更换SSD后重新安装Windows10系统,以便使您的计算机能够快速恢复到原始状态。
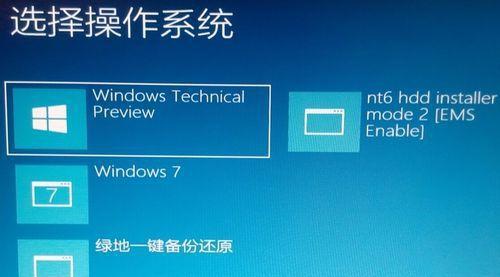
1.确认备份重要数据
在进行系统更换之前,务必确保您的重要数据已经备份。这可以通过将文件复制到外部存储设备或使用云存储服务来实现。关键字:备份
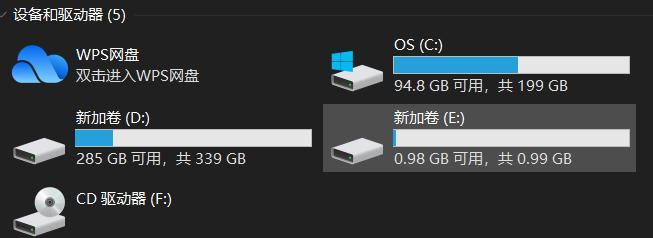
2.准备Windows10安装媒介
从Windows官方网站上下载并制作一个可引导的Windows10安装U盘或光盘。这将成为我们重新安装系统所需的工具。关键字:安装媒介
3.关闭电脑并更换SSD
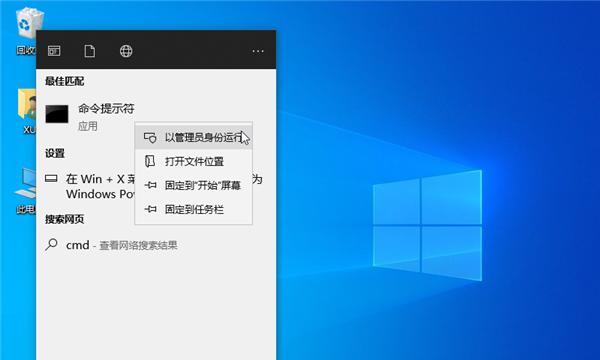
关闭电脑,并根据您计算机的硬件结构将旧的硬盘替换为新的SSD。确保连接端口和电源线正确连接,并牢固固定SSD。关键字:更换SSD
4.启动计算机并进入BIOS设置
按下计算机开机键,同时按下进入BIOS设置的快捷键(通常是F2、F10或Del键)。在BIOS设置中,将启动顺序设置为优先使用您制作的Windows10安装媒介。关键字:BIOS设置
5.进行Windows10系统安装
重启计算机后,它将从您制作的Windows10安装媒介引导。按照屏幕上的指示进行系统安装。您将需要选择安装语言、接受许可协议,并选择新的SSD作为安装位置。关键字:系统安装
6.完成系统设置
在完成系统安装后,您需要进行一些初始设置,如选择时区、输入用户名和密码等。此时,请确保您的网络连接已经建立,以便自动下载并安装更新。关键字:系统设置
7.安装驱动程序
为了确保计算机能够正常运行,您需要安装相应的驱动程序。这包括主板驱动程序、显卡驱动程序以及其他外部设备的驱动程序。关键字:驱动程序
8.恢复备份数据
如果您之前备份了重要数据,现在可以将其恢复到新的SSD上。您可以使用Windows的内置备份工具或第三方软件来完成此操作。关键字:恢复数据
9.安装必要的软件
重新安装系统后,您需要根据您的需求安装必要的软件。这包括办公套件、浏览器、多媒体播放器和其他常用工具。关键字:安装软件
10.设置个人偏好
根据您的喜好,调整一些系统设置,如桌面背景、显示分辨率和电源选项等。这将使您的计算机更符合个人需求。关键字:个人偏好
11.更新系统和驱动程序
确保您的Windows10系统和驱动程序始终是最新版本。通过打开Windows更新功能和访问硬件制造商的官方网站,您可以轻松地更新系统和驱动程序。关键字:系统更新
12.安装安全软件
为了保护您的计算机免受恶意软件和病毒的侵害,安装一个可靠的安全软件是至关重要的。选择一个受信任的品牌,并定期更新和扫描您的计算机。关键字:安全软件
13.优化系统性能
通过进行一些系统优化,您可以提高计算机的性能。这包括清理临时文件、禁用自动启动程序和调整系统设置等。关键字:系统优化
14.验证系统稳定性
运行一些基准测试和应用程序来验证您的系统是否稳定。如果发现任何异常,请及时解决,以确保计算机的正常运行。关键字:系统稳定性
15.建立系统恢复点
建立一个系统恢复点,以便在将来遇到问题时可以快速恢复到可用状态。这将为您提供额外的安全保障和方便。关键字:系统恢复点
通过按照本文所述的步骤,您可以轻松地在更换SSD后重新安装Windows10系统。无论是提升计算机性能还是恢复原始状态,这个过程都是简单而必要的。记住,备份数据、制作安装媒介以及安装驱动程序和软件都是保证系统正常运行的重要步骤。祝您的新SSD带来更快速的计算体验!