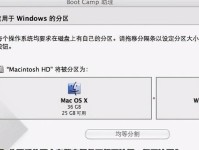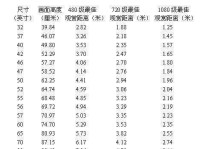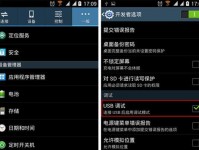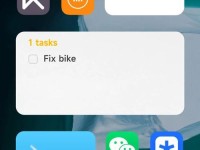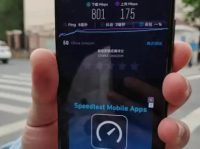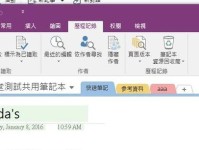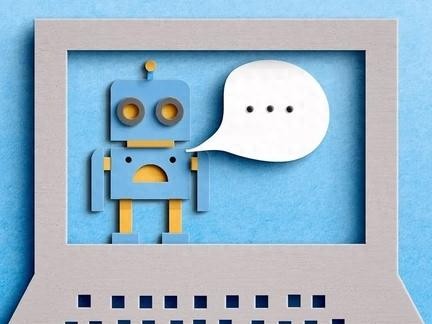在现代社会,电脑成为了我们日常生活中不可或缺的工具之一。而安装操作系统是使用电脑的第一步,本文将详细介绍如何使用U盘进行Win10系统的安装。通过本教程,您将能够轻松完成操作系统的安装,为自己的电脑带来全新的体验。
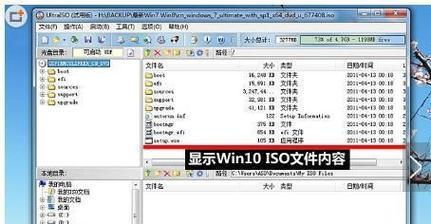
1.准备工作:获取所需材料
在开始操作系统安装之前,您需要准备一个空白的U盘、一个可以用于制作启动盘的电脑以及一份Win10系统镜像文件。
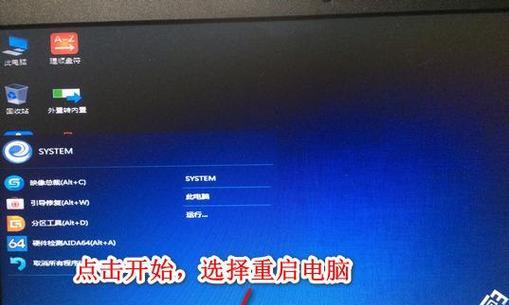
2.下载并安装Rufus软件
Rufus是一款常用的U盘启动制作工具,您可以在其官方网站上下载并安装该软件。
3.打开Rufus软件并选择U盘
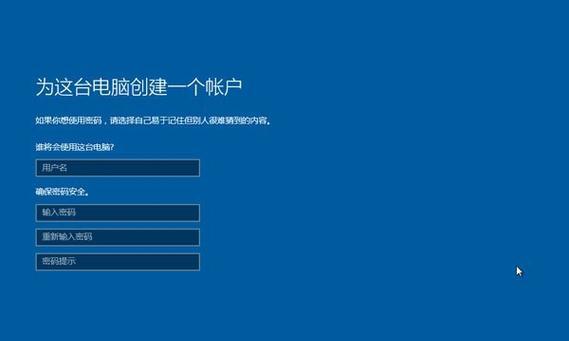
打开Rufus软件后,插入准备好的U盘,并在软件界面的“设备”选项中选择对应的U盘。
4.选择Win10系统镜像文件
点击Rufus软件界面中的“选择”按钮,在弹出的对话框中找到并选择已经下载好的Win10系统镜像文件。
5.设置分区方案和文件系统
在Rufus软件界面中,选择“MBR”分区方案和“NTFS”文件系统,以确保系统能够正常安装和运行。
6.开始制作启动盘
点击Rufus软件界面中的“开始”按钮,Rufus将会开始制作Win10系统的启动盘。这个过程可能需要一些时间,请耐心等待。
7.设置电脑启动项
当Rufus制作完成后,将U盘插入需要安装Win10系统的电脑,并在开机时按下相应的键进入BIOS设置界面。在启动选项中将U盘设为首选启动项。
8.启动并安装Win10系统
重启电脑后,系统会自动从U盘中启动。按照安装界面的指示进行操作,选择合适的语言、时间和键盘布局等信息,然后点击“下一步”继续。
9.选择安装类型和目标磁盘
在安装过程中,选择合适的安装类型和目标磁盘。如果您只想安装Win10系统,选择“自定义安装”,然后选择目标磁盘并点击“下一步”。
10.等待安装完成
系统开始安装后,需要等待一段时间。安装过程中电脑可能会自动重启几次,请耐心等待。
11.设置初始配置
在安装完成后,根据系统的提示,设置初始配置,例如设置电脑名称、网络连接和用户帐户等。
12.更新和驱动程序安装
安装完成后,系统会自动进行更新,并提示您安装相应的驱动程序。请按照系统的指示进行操作,保证系统的正常运行。
13.个性化设置
根据个人需求,进行个性化设置,例如更改桌面背景、安装必要的软件和调整系统设置等。
14.备份系统镜像
在完成系统安装后,建议您立即备份系统镜像,以便在将来需要恢复系统时使用。
15.安全使用和保护系统
在完成Win10系统安装后,请定期更新系统、安装杀毒软件并备份重要数据,以确保系统的安全和稳定运行。
通过本文所介绍的详细教程,相信您已经学会了如何使用U盘进行Win10系统的安装。希望这些内容对您有所帮助,能够让您的电脑体验更加顺畅和便捷。祝您使用愉快!