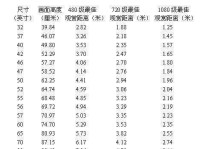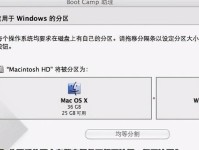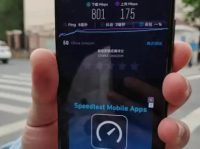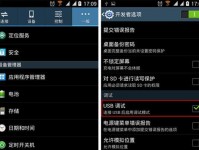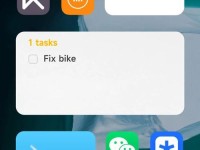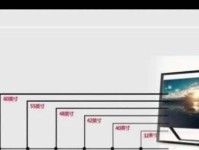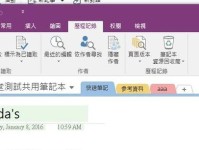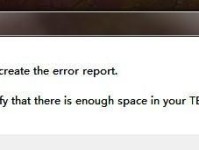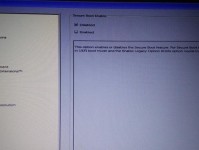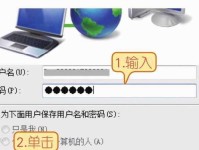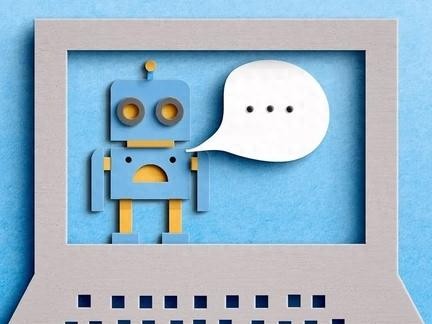在日常生活中,我们经常会遇到一些需要截图的场景,比如分享有趣的聊天记录、保存重要信息或者记录手机屏幕上的问题。而掌握安卓手机截图快捷键的技巧,不仅可以方便快捷地进行截图操作,还能提高效率,本文将为大家介绍如何使用安卓手机截图快捷键进行截图。
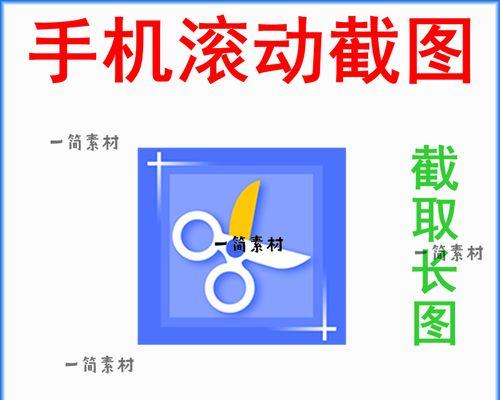
如何使用安卓手机的截图快捷键?
使用音量减键和电源键进行截图
使用手势进行截图操作
使用状态栏通知进行截图
使用辅助功能进行截图
如何编辑和分享截图?
截取全屏截图
截取当前活动窗口截图
自定义截图范围
延迟截图功能的使用方法
如何录制屏幕?
如何解决截图失败的问题?
如何保存截图到相册?
如何截取长页面截图?
如何使用安卓手机的截图快捷键?
通过简单按下组合快捷键,即可进行截图操作。常见的截图快捷键有音量减键+电源键、Home键+电源键等方式。
使用音量减键和电源键进行截图
通过同时按下音量减键和电源键,即可快速进行截图。在按下快捷键后,屏幕会短暂闪烁一次,并自动保存截图到手机相册中。
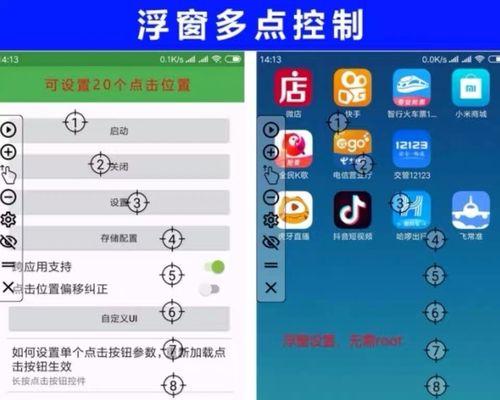
使用手势进行截图操作
某些安卓手机也支持通过手势进行截图操作。可以在手机设置中找到手势功能,设置指定手势来进行截图操作。
使用状态栏通知进行截图
有些安卓手机的状态栏中会出现截图的快捷入口,点击即可进行截图操作。这种方式相对便捷,可以节省按键的操作。
使用辅助功能进行截图
在安卓手机的设置中,还可以找到辅助功能选项,打开后可以找到截图相关的功能。例如,通过滑动边缘、摇晃手机等方式进行截图操作。
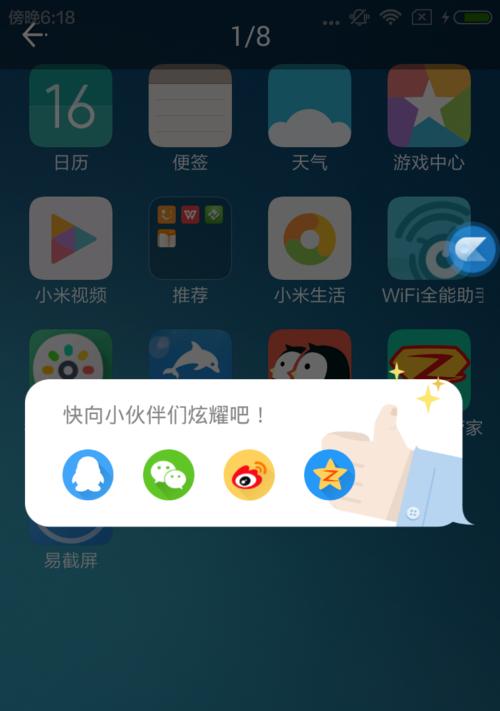
如何编辑和分享截图?
在进行截图后,可以通过相册或者截图工具进行编辑和分享。常见的编辑操作包括涂鸦、标注文字、剪裁等。而分享可以通过社交媒体、邮件等方式进行。
截取全屏截图
如果需要截取整个手机屏幕的内容,可以使用全屏截图功能。按下相应的快捷键后,即可将整个屏幕的内容保存为截图。
截取当前活动窗口截图
有时候只需要截取当前活动窗口的内容,可以使用活动窗口截图功能。在进行截图操作时,系统会自动识别并截取当前活动窗口的内容。
自定义截图范围
部分安卓手机提供了自定义截图范围的功能。在进行截图操作时,可以手动调整截图框的大小和位置,从而选择需要截取的区域。
延迟截图功能的使用方法
如果需要延迟一段时间后进行截图,可以使用延迟截图功能。设置好延迟时间后,即可按下快捷键并等待相应时间后自动进行截图。
如何录制屏幕?
除了截图功能,安卓手机还支持屏幕录制。在进行屏幕录制时,可以选择录制整个屏幕或者指定区域,并设置录制的分辨率和帧率等参数。
如何解决截图失败的问题?
有时候截图操作可能会失败,常见原因有权限限制、软件冲突等。解决方法包括检查权限设置、更新系统或应用程序、关闭不必要的后台应用等。
如何保存截图到相册?
在进行截图后,系统会自动将截图保存到手机的相册中。如果无法找到截图,可以通过相册应用或文件管理器中的截图文件夹进行查找。
如何截取长页面截图?
对于需要截取长页面的情况,可以使用滚动截图功能。在进行截图操作时,系统会自动滚动屏幕,并将多个截图合并为一张长图。
通过掌握安卓手机截图快捷键的技巧,我们可以轻松快捷地进行截图操作,方便地捕捉精彩瞬间。同时,了解如何编辑和分享截图,以及解决截图失败的问题,能够更好地提高工作和生活效率。希望本文对大家有所帮助!