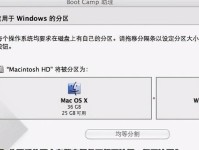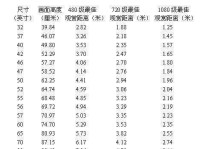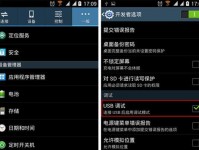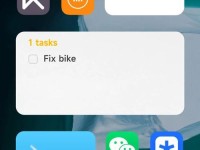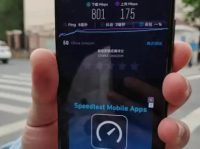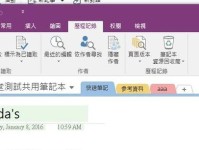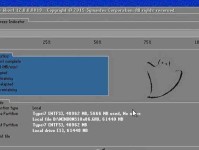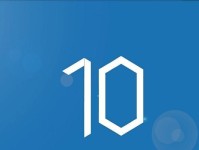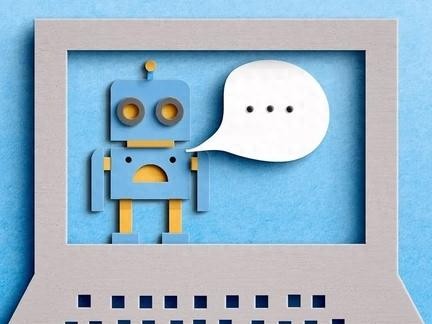随着技术的进步,越来越多的用户选择使用U盘来安装Windows系统。相比于传统的光盘安装方式,U盘安装更加便捷快速。本文将详细介绍使用U盘安装Windows系统的步骤,帮助用户快速进行系统安装。

文章目录:
1.准备工作
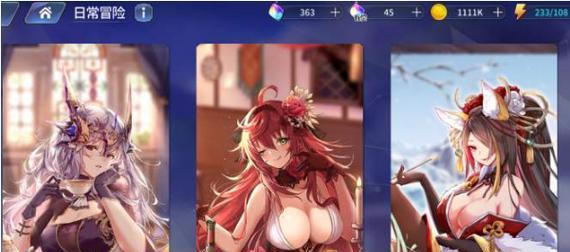
在开始U盘安装Windows系统之前,需要准备一个可用的U盘以及Windows系统的镜像文件。确保U盘的容量足够大,并将镜像文件下载到本地。
2.格式化U盘
将U盘连接到电脑上后,打开计算机管理工具,找到磁盘管理选项,对U盘进行格式化操作。选择文件系统为FAT32,并勾选快速格式化选项。
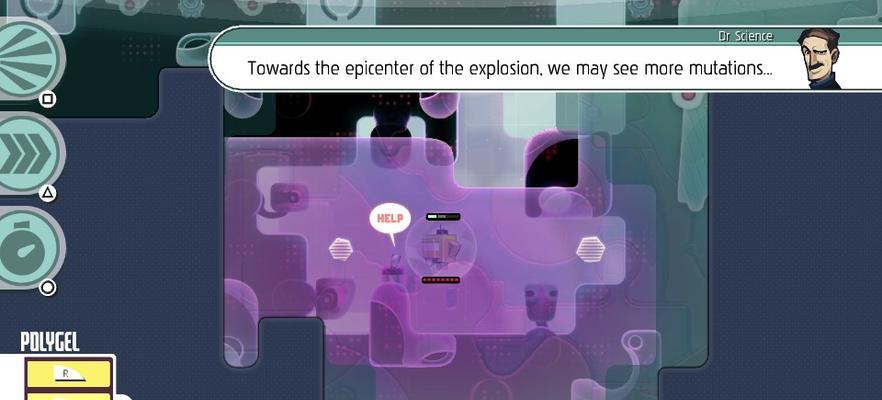
3.创建启动盘
使用第三方工具(如Rufus)将U盘制作成启动盘。打开Rufus软件后,选择U盘、镜像文件和分区方案,点击开始制作启动盘。
4.设置BIOS启动顺序
重启电脑,进入BIOS界面,找到启动选项,将U盘调整到首位。保存设置后,退出BIOS。
5.进入系统安装界面
重启电脑后,U盘将自动进入Windows系统安装界面。选择“安装Windows”选项,进入安装向导。
6.选择安装类型
根据个人需求选择安装类型,包括升级和自定义安装两种选项。若是全新安装,选择自定义安装。
7.分区与格式化
在自定义安装选项中,对硬盘进行分区和格式化操作。可以选择新建分区或者使用已有的分区。
8.安装系统文件
点击“下一步”后,系统将开始安装文件。此过程可能需要一段时间,请耐心等待。
9.设定用户名与密码
在安装过程中,需要设置用户的用户名和密码。请谨慎设置,确保安全性。
10.安装驱动程序
系统文件安装完成后,需要安装相应的驱动程序。可以通过光盘、U盘或者官方网站下载驱动并进行安装。
11.更新系统补丁
系统驱动程序安装完成后,及时进行系统更新,安装最新的补丁程序,以确保系统的稳定性和安全性。
12.安装常用软件
根据个人需求,安装常用的软件应用程序,如办公软件、浏览器等。
13.个性化设置
系统安装完成后,可以进行个性化设置,包括桌面壁纸、主题样式等。
14.数据迁移与备份
在安装完系统后,可将原有的数据迁移到新系统中,并及时备份重要数据,以防数据丢失。
15.结束语
通过以上步骤,我们成功地使用U盘安装了Windows系统。U盘安装相比于光盘安装更加便捷,同时还能有效提高安装速度。希望本文对大家有所帮助。
使用U盘安装Windows系统是一种快速、方便的方式。只需准备好U盘、镜像文件,并按照教程进行操作,即可顺利安装系统。在安装过程中要注意备份重要数据,并及时更新系统补丁和安装常用软件,以确保系统的稳定性和安全性。祝愿大家安装成功!