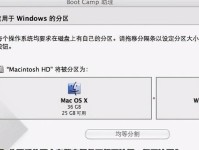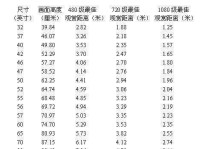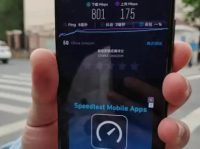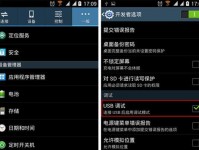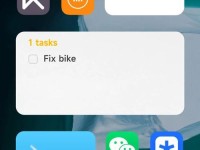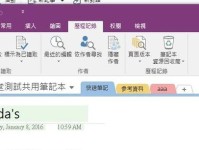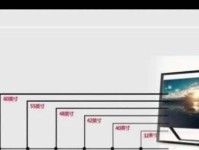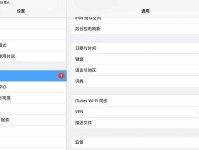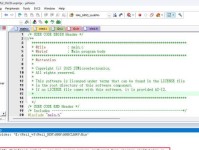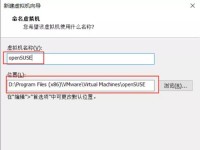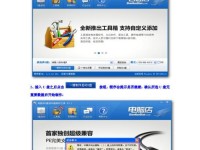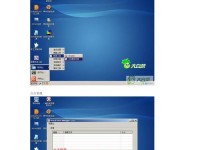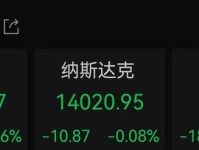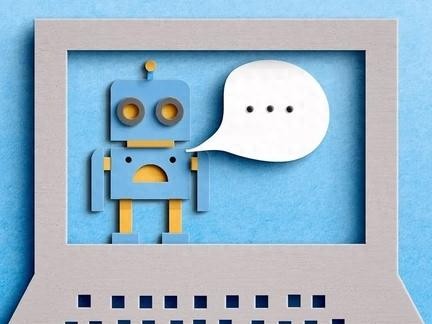随着时代的发展,Windows10操作系统成为了许多用户首选的操作系统。然而,安装Windows10系统并不总是一件简单的事情,特别是对于那些没有光驱的电脑来说。本文将向大家详细介绍如何通过U盘来启动安装Windows10系统,让你轻松享受最新的操作系统。
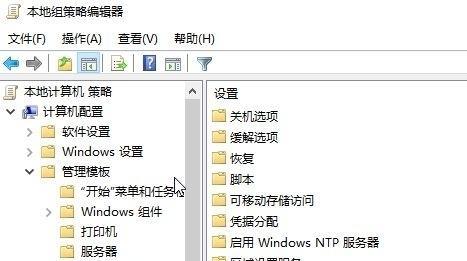
准备所需材料和工具
在开始之前,我们需要准备以下材料和工具:一台电脑、一根空白U盘(容量至少为8GB)、Windows10系统安装镜像文件、一个可用的USB端口、一个可用的工具。
下载并制作Windows10系统安装U盘
第一步是从官方网站下载最新版的Windows10系统安装镜像文件,并将其保存到本地计算机上的合适位置。使用一个可靠的U盘制作工具,将下载好的镜像文件写入到空白U盘中。

设置电脑启动顺序
将制作好的U盘插入到电脑的USB端口上,并重启电脑。在电脑重启的过程中,按下相应的键(通常是Del、F2、F12等)进入BIOS设置界面。在设置界面中,找到“启动顺序”或“BootOrder”选项,并将U盘设为首选启动设备。
保存设置并重启电脑
设置好启动顺序后,保存设置并重启电脑。此时,电脑将会从U盘启动,并加载Windows10系统安装界面。
选择语言和地区设置
在Windows10系统安装界面中,选择你想要使用的语言和地区设置,然后点击“下一步”继续。
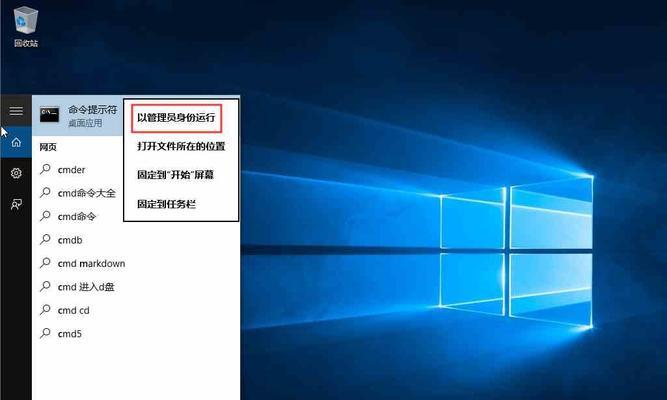
点击“安装现在”
在安装界面的中部,你会看到一个按钮,上面写着“安装现在”。点击该按钮以开始安装过程。
同意许可条款
在安装过程中,你需要阅读并同意Windows10的许可条款。请仔细阅读所有条款,并在同意后点击“我同意”继续。
选择安装类型
接下来,你需要选择Windows10的安装类型。通常,选择“自定义”选项以进行高级安装。
选择安装位置
在自定义安装类型下,选择你想要安装Windows10系统的磁盘分区,并点击“下一步”继续。
等待安装完成
安装过程可能需要一段时间,取决于你的电脑性能和系统安装文件的大小。请耐心等待,直到安装完成。
设置个性化选项
安装完成后,系统将会要求你进行一些个性化的设置,如设置计算机名称、网络连接等。按照向导的指引进行设置。
登录Microsoft账户
在个性化设置完成后,系统将会要求你登录Microsoft账户。如果有账户,请输入用户名和密码进行登录;如果没有,可以选择创建一个新的账户。
等待系统初始化
一旦登录成功,系统将会进行一些初始化操作。在此期间,请耐心等待。
完成安装
系统初始化完成后,你将会看到Windows10的桌面界面。此时,你已成功通过U盘启动并安装了最新的Windows10系统。
开始使用Windows10
现在,你可以根据自己的需求和喜好来设置和使用Windows10系统了。尽情享受这个强大且稳定的操作系统带来的便利吧!
通过U盘启动安装Windows10系统并不复杂,只需准备好所需材料和工具,下载制作系统安装U盘,设置电脑启动顺序,然后按照安装界面的指引进行操作即可。希望这篇文章能够帮助到有需要的读者,让他们轻松地安装Windows10系统,并享受它带来的各种便利。