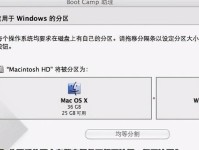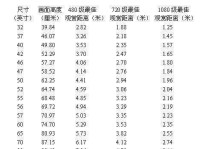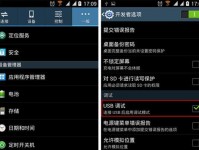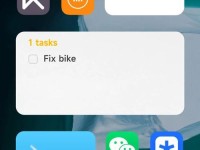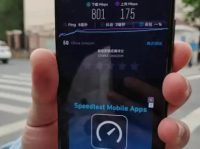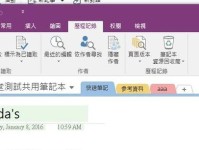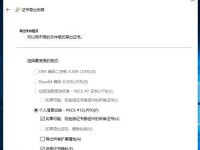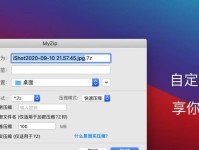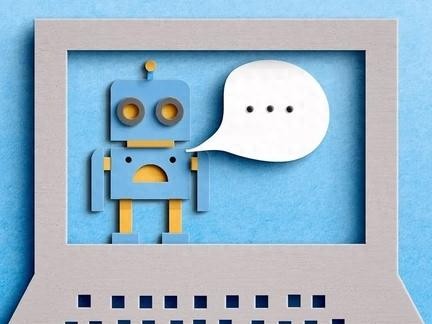随着科技的不断发展,越来越多的人选择使用U盘来安装操作系统,而战神U盘作为一款知名的可启动盘制作工具,备受广大用户青睐。本文将详细介绍如何使用战神U盘来安装系统,帮助读者轻松掌握这一技能。

1.准备工作:选择合适的战神U盘
在准备使用战神U盘安装系统之前,我们需要先选择一款合适的战神U盘。这里推荐选用容量大于8GB的U盘,以确保足够的空间来存放操作系统镜像文件。

2.下载系统镜像文件:选择适合的操作系统版本
在使用战神U盘安装系统之前,我们需要先从官方网站或其他可信渠道下载所需的操作系统镜像文件。确保选择与自己电脑硬件兼容的版本,并将其保存到本地磁盘中。
3.下载战神U盘制作工具:获取最新版软件

为了能够成功使用战神U盘来安装系统,我们还需要下载并安装最新版本的战神U盘制作工具。这款工具会帮助我们将系统镜像文件写入U盘中,并确保其可启动性。
4.运行战神U盘制作工具:打开软件界面
安装完战神U盘制作工具后,我们需要运行它并打开软件界面。一般情况下,软件会自动检测到插入的U盘,并显示在界面的设备列表中。
5.选择系统镜像文件:定位到本地文件位置
在战神U盘制作工具的界面中,我们需要选择系统镜像文件的位置。点击相关按钮或选项,定位到之前下载好的系统镜像文件所在的本地文件夹。
6.选择U盘设备:确保正确识别U盘
在战神U盘制作工具的界面中,我们需要选择正确的U盘设备。确保该设备与插入电脑的U盘一致,以免出现错误操作导致数据丢失。
7.开始制作启动盘:等待过程完成
一切准备就绪后,我们可以点击制作启动盘按钮,开始将系统镜像文件写入U盘中。此时需要耐心等待,直到制作过程完成。
8.设备格式化警告:备份重要数据
在开始制作启动盘时,战神U盘制作工具会进行设备格式化操作,并且会提醒用户备份重要数据,以免因为格式化而导致数据丢失。
9.制作完成提示:准备安装系统
当战神U盘制作工具制作完成后,会弹出制作成功的提示窗口。此时,我们可以准备好需要安装操作系统的计算机,并将U盘插入其中。
10.设置启动优先级:进入BIOS设置
为了能够通过U盘来启动计算机,我们需要进入计算机的BIOS设置界面,并将U盘的启动优先级调高,使其成为首选启动设备。
11.重启计算机:进入系统安装界面
在设置好U盘的启动优先级后,我们需要重启计算机。待计算机重新启动后,它将自动从U盘中读取系统镜像文件,并进入操作系统的安装界面。
12.安装操作系统:按照指示进行操作
进入系统安装界面后,根据界面指示进行操作。这包括选择安装语言、接受许可协议、选择安装类型等步骤。根据个人需求和喜好进行选择。
13.等待安装完成:耐心等待系统安装
在完成操作系统的选择和设置后,我们需要耐心等待系统安装的完成。这个过程可能会花费一些时间,取决于电脑性能和系统版本的不同。
14.安装成功提示:重启计算机
当操作系统安装完成后,系统会弹出安装成功的提示窗口。此时,我们需要按照提示重启计算机,并从硬盘启动,以进入新安装的操作系统。
15.安装系统完成:享受全新的操作体验
至此,使用战神U盘安装系统的步骤已经全部完成。现在,您可以享受全新的操作系统,并根据个人需求进行进一步的设置和优化。
通过本文的详细介绍,我们了解了如何使用战神U盘来安装系统。准备工作、下载系统镜像文件、下载战神U盘制作工具、运行战神U盘制作工具、选择系统镜像文件、选择U盘设备、开始制作启动盘、设备格式化警告、制作完成提示、设置启动优先级、重启计算机、安装操作系统、等待安装完成、安装成功提示和安装系统完成等步骤都是实现这一目标所必须的。希望本文能够帮助读者顺利安装自己想要的操作系统。