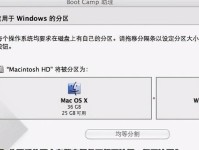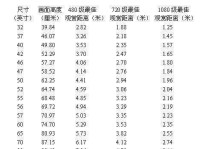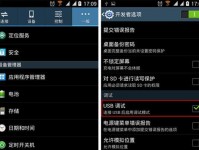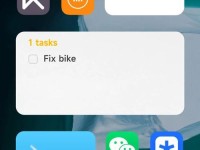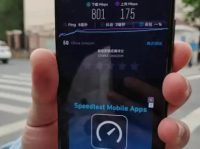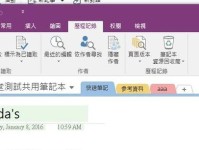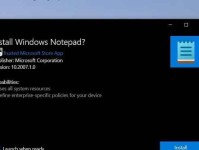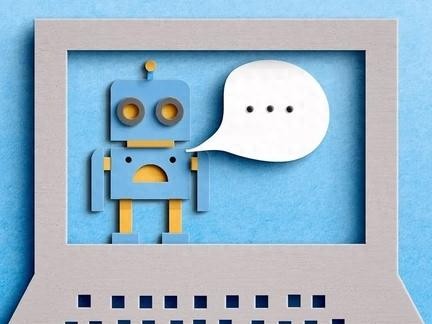在电脑使用过程中,有时我们需要重新安装操作系统来解决一些问题或是升级到新版本。而使用U盘启动重装系统是一种简便快捷的方法,本文将详细介绍如何使用U盘来重装系统。
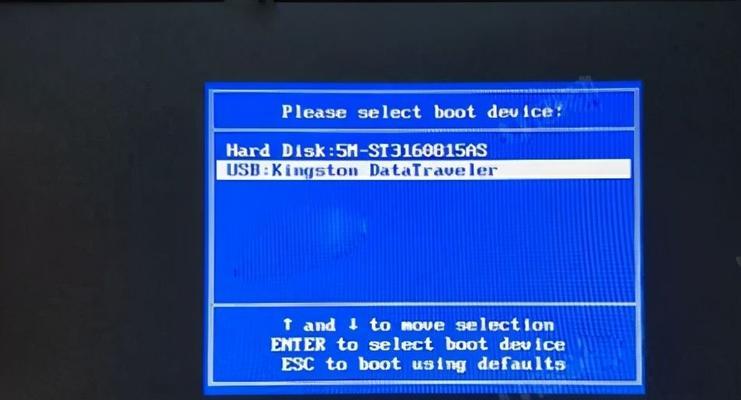
1.准备工作:选择合适的U盘和系统镜像文件
在开始之前,我们需要准备一个容量足够的U盘和相应的系统镜像文件,确保U盘中没有重要数据,因为在制作启动盘的过程中会格式化U盘。
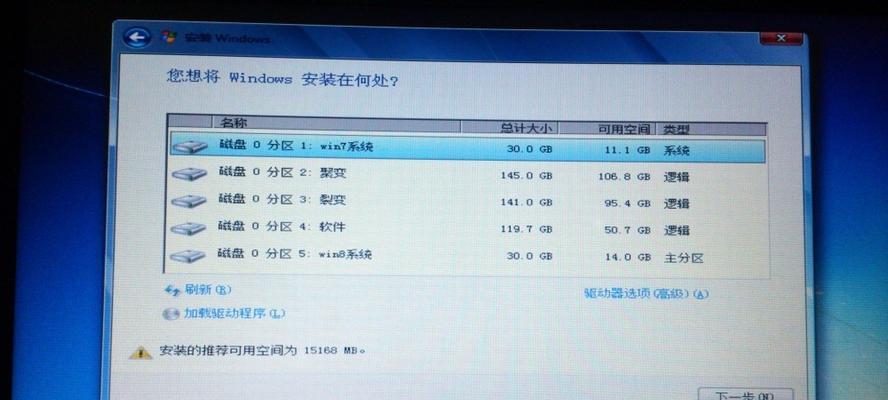
2.下载和安装制作启动盘的工具
为了将系统镜像文件写入U盘并使其可以启动,我们需要下载一个制作启动盘的工具。常用的工具有Rufus、UltraISO等,根据自己的需求选择合适的工具。
3.打开制作启动盘工具并选择U盘
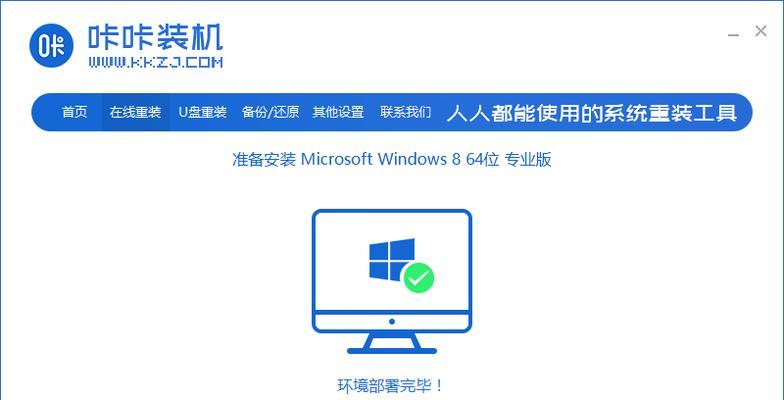
将U盘插入电脑后,打开刚才下载的制作启动盘工具,并选择对应的U盘。
4.导入系统镜像文件
在制作启动盘工具中,我们需要选择导入系统镜像文件的选项,并浏览到我们之前下载好的系统镜像文件,点击确认。
5.设置启动盘参数
在制作启动盘工具中,我们可以设置一些启动盘的参数,如分区方式、格式化方式等。根据个人需求进行相应设置,并点击开始制作启动盘。
6.等待制作启动盘的过程完成
制作启动盘的过程可能会花费一些时间,这取决于U盘的容量和电脑的性能。请耐心等待,不要中途拔出U盘。
7.设置电脑的启动方式
在进行重装系统之前,我们需要将电脑的启动方式设置为U盘启动。通常情况下,我们需要进入BIOS或是UEFI界面进行设置,具体的操作方法可以参考电脑的说明书。
8.插入制作好的启动盘并重启电脑
在将电脑的启动方式设置为U盘启动后,将之前制作好的启动盘插入电脑,并重启电脑。
9.进入系统安装界面
重启电脑后,我们会看到系统安装界面,按照界面提示进行相应的操作。通常情况下,我们需要选择语言、时区等设置,然后点击下一步。
10.安装系统
在进入系统安装界面后,我们需要选择安装的系统版本,并点击下一步。接下来,系统会进行一系列的安装过程,这可能会花费一些时间。
11.设置系统参数
在系统安装完成后,我们需要设置一些系统参数,如用户名、密码、网络连接等。根据个人需求进行相应设置,并点击完成。
12.更新系统和驱动
安装完系统后,我们需要及时更新系统和驱动程序,以获得更好的性能和稳定性。可以通过WindowsUpdate进行系统更新,通过设备管理器进行驱动程序的更新。
13.安装常用软件和配置个性化设置
在完成系统和驱动更新后,我们可以根据个人需求安装常用软件和配置个性化设置,以使电脑更加适合自己的使用习惯。
14.备份重要数据
在重装系统之后,我们需要及时备份重要的数据,以防数据丢失或损坏。可以使用U盘、云存储等方式进行数据备份。
15.维护电脑的日常使用
在完成重装系统后,我们需要定期进行电脑的维护工作,如清理垃圾文件、更新系统补丁等,以保持电脑的正常运行。
使用U盘启动重装系统是一个方便快捷的方法,只需几个简单的步骤,就可以完成系统的重装。希望本文的教程能够帮助到大家,使大家能够轻松重装系统,解决各种问题。