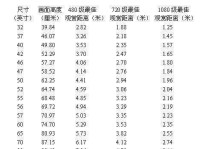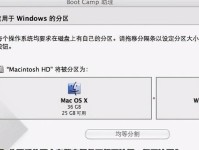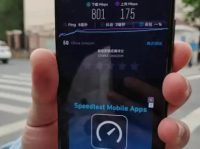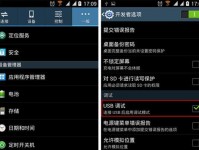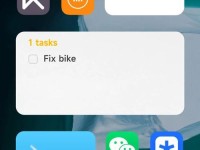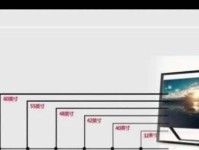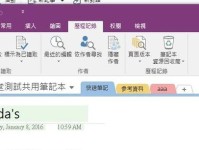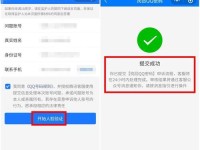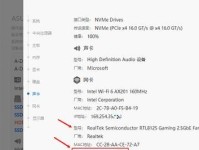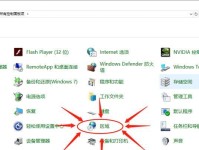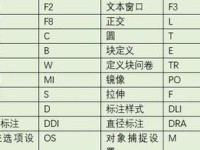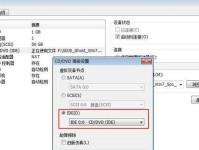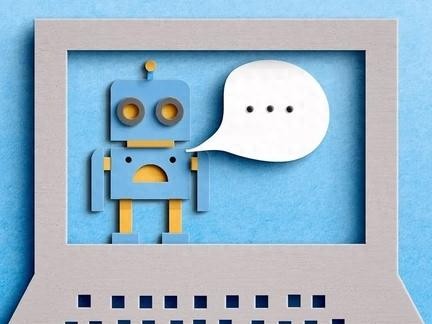在安装操作系统或者修复系统的时候,常常需要使用到U盘来进行启动。本文将详细介绍如何使用U盘来制作启动系统的方法。

准备工作
在开始之前,我们需要一台可用的电脑、一个空的U盘,以及想要制作启动系统的系统镜像文件。
检查U盘的可用空间
插入U盘后,打开电脑资源管理器,右键点击U盘,选择“属性”选项,查看可用空间。确保U盘的可用空间大于系统镜像文件的大小。
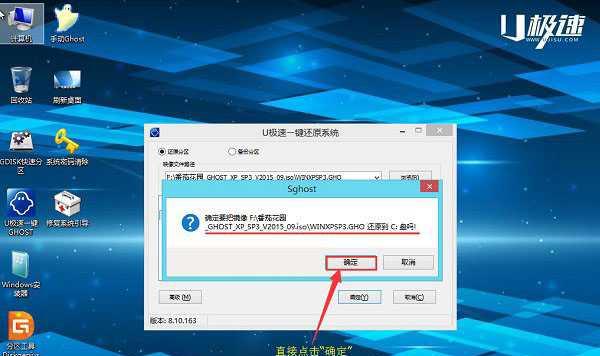
下载系统镜像文件
打开浏览器,搜索并下载您想要安装或修复的操作系统的镜像文件。确保从官方网站或者可信赖的来源下载,以避免恶意软件。
准备制作启动U盘的工具
下载并安装一个可靠的制作启动U盘的工具,比如Rufus或者WinToUSB。这些工具可以帮助我们将系统镜像文件写入U盘。
运行制作启动U盘的工具
打开制作启动U盘的工具,选择U盘作为目标设备,并选择系统镜像文件作为源文件。按照工具的指引,点击“开始”或者类似的按钮开始制作启动U盘。

等待制作完成
制作启动U盘的过程需要一定时间,取决于系统镜像文件的大小和计算机的速度。请耐心等待,不要中断制作过程。
设置电脑启动顺序
将制作好的启动U盘插入需要安装或修复系统的电脑。重启电脑,并在启动时按下相应的按键(通常是F2、F10或者Del键)进入BIOS设置。在BIOS设置中,将U盘设置为第一启动设备。
保存并退出BIOS设置
在BIOS设置中保存设置并退出,使电脑重新启动。此时电脑将会从插入的U盘启动。
进入系统安装或修复界面
根据系统安装或修复界面的指引,选择相应的选项和操作。您可以选择安装全新系统、修复系统错误或者其他相关操作。
按照指引进行操作
根据系统安装或修复界面的指引,一步步进行操作。这些指引通常会要求您选择安装位置、输入相关信息以及完成其他必要的设置。
等待系统安装或修复完成
系统安装或修复过程需要一定时间,请耐心等待。期间请不要中断电脑的电源,以免导致系统安装或修复失败。
重启电脑
系统安装或修复完成后,通常会要求您重启电脑。请按照提示重新启动电脑,并在重启后拔出U盘。
验证系统安装或修复结果
重启后,系统将会进入新安装或修复好的系统界面。您可以验证系统是否成功安装或修复,以及检查是否需要进行进一步的配置和设置。
妥善保存启动U盘
系统安装或修复完成后,您可以将启动U盘妥善保管起来,以备将来需要安装或修复其他电脑时使用。
使用U盘启动制作系统是一种方便快捷的方法,可以帮助我们安装或修复系统。通过按照本文提供的步骤和注意事项,您可以轻松地完成这一过程。记住,使用官方镜像文件、可靠的制作工具以及正确的操作步骤是保证成功的关键。