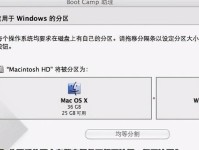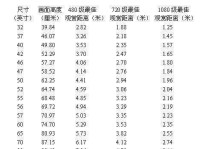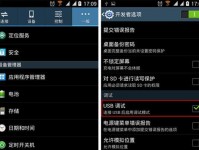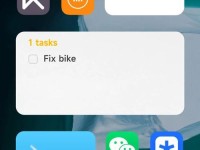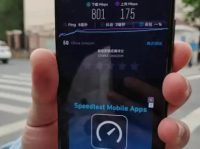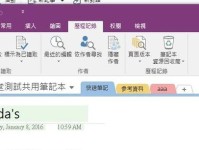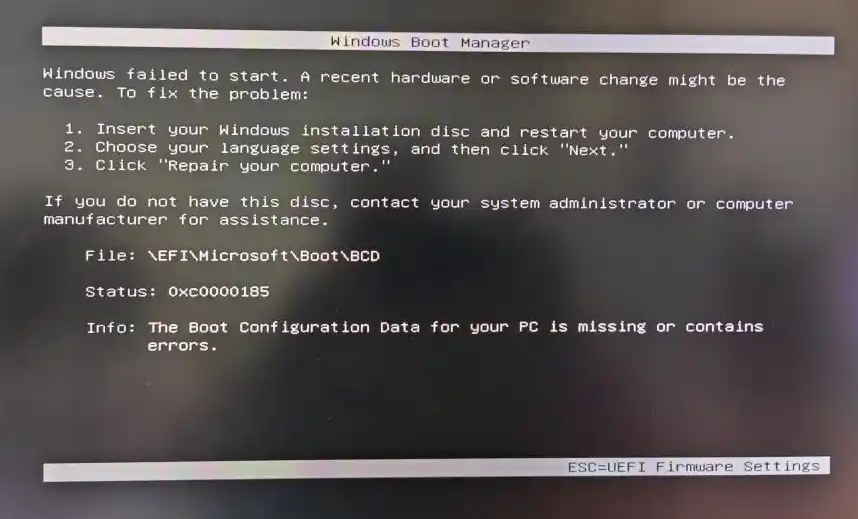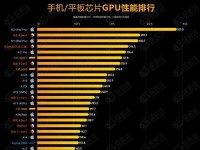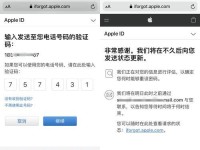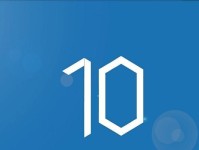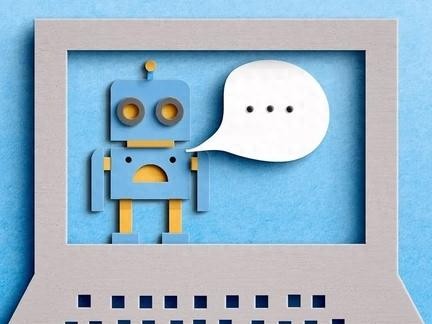一、电脑开机存储出现错误的常见表现
系统蓝屏或频繁重启:电脑在启动过程中或使用过程中频繁出现蓝屏或自动重启。
性能下降:电脑运行速度明显变慢,应用程序加载缓慢。
硬件设备无法识别:某些硬件设备(如硬盘、内存条等)无法被系统识别。
启动时显示错误信息:电脑启动时可能会显示“存储设备检测到错误”、“硬盘未找到”、“内存错误”等提示信息。
二、导致存储错误的常见原因
坏道:硬盘出现坏道,导致数据读取错误。
物理损坏:硬盘内部机械部件损坏,如磁头故障。
连接松动:硬盘数据线或电源线连接松动,导致硬盘无法正常工作。
驱动程序缺失或不兼容:硬盘驱动程序缺失或与操作系统不兼容,导致系统无法正确识别硬盘。
引导文件损坏:操作系统的引导文件损坏,导致无法正常加载硬盘驱动器。
硬盘模式不匹配:BIOS中的硬盘模式设置不正确,如AHCI与IDE模式不匹配,可能导致驱动器错误。
接触不良:内存条松动或接触不良,导致系统无法正常启动。
损坏:内存条本身损坏,导致数据读取错误。
三、解决方案
1. 检查硬件连接
关闭计算机电源,打开机箱,检查硬盘的数据线和电源线是否松动。若连接正常,可以尝试重新插拔数据线,或者更换一条新的数据线,确保硬盘与主板的连接没有问题。
重新插拔内存条,确保其安装牢固。可以尝试将内存条插入其他插槽,检查是否能解决问题。
2. 重置硬盘驱动程序
更新或重新安装硬盘驱动程序:
打开设备管理器,找到硬盘设备,右键点击选择“更新驱动程序”。如果更新无效,可以右键点击选择“卸载设备”,然后重新启动电脑,系统将自动重新安装驱动程序。
3. 进入BIOS检查硬盘设置
检查硬盘模式:
重新启动计算机并按下相应的键(通常是F2、F10、Del等)进入BIOS设置。在BIOS中,检查硬盘的工作模式设置,确保其与系统的需求兼容。例如,有些计算机默认使用IDE模式,而有些系统要求使用AHCI模式。如果硬盘模式不匹配,可以尝试在BIOS中调整硬盘模式,保存设置并重启计算机。
4. 使用修复工具检查硬盘
打开命令提示符(以管理员身份),输入
CHKDSK /F,按回车键执行磁盘检查和修复。系统将自动扫描并修复硬盘上的错误。使用第三方硬盘修复工具,如CrystalDiskInfo或MemTest86+,进行更详细的硬盘检测和修复。
5. 修复操作系统引导问题
使用Windows安装盘修复启动:
插入Windows安装盘,启动计算机,并选择“修复计算机”。在系统恢复选项中选择“启动修复”,系统将自动检测并修复启动文件的问题。如果操作系统引导文件损坏无法修复,可以考虑重新安装操作系统。
6. 使用系统自带的诊断工具
打开命令提示符(以管理员身份),输入
mdsched.exe,按回车键启动内存诊断工具。按下Win + R键,输入
perfmon /report,系统将收集数据并生成包括软件配置、硬件配置、CPU、网络流量、磁盘性能、内存信息等在内的详细报告。